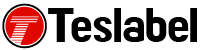If your copy of Windows is not properly activated, you will get a message that says This copy of Windows is not genuine. Product activation helps Microsoft know that you got it legally and limits the number of computers on which the product key is used.
Beyond error messages, other things that happen if you don’t fix the Windows is not genuine issue include getting logged out of your computer every hour, occasional rebooting, or a permanent black desktop. It can also prevent you from installing some updates on Windows.
If you’re using Windows 7 build 7601, for example, you can get the error message “This copy of windows is not genuine”. You can also get occasional messages in other parts of Windows or popups saying you need to activate Windows or click to learn how to get a genuine copy and other statements.
The error comes up because the copy may not be legitimately genuine, especially if you installed it without a valid product key and tricked the OS into thinking it’s activated via a keygen utility or other hacks. While these hacks work, they’re only limited until Windows identifies them via Windows Update.
Similarly, the activation error could display if you have malware on your computer such that it has infected and corrupted the valid activation files or they’re missing and Windows can’t verify your Windows copy’s authenticity.
How to fix This Copy Of Windows Is Not Genuine in Windows 7
Enter valid product key
If it’s your first time to use the computer since installing Windows and you’ve not entered the product key, remove the error by entering the key to activate Windows. You can change the product key via Control Panel through the registry. You can also enter a different product key through the Run dialog box and enter slui.exe 3 and then press enter to get to a prompt where you can type in the key.
Reset License information
This resets the information for activating Windows. If it’s valid but corrupted in a way, the error should go away. To do this:
- Open Command Prompt and type SLMGR –REARM
- If an error message is displayed, enter SLMGR /REARM instead and wait for it to complete
- Click OK and restart your computer then follow instructions you see after Windows starts
Disable Plug and Play policy
This applies to some Windows version only, if the Network Service account doesn’t have proper access permissions to the HKU\S-1-5-20 registry key. To do this:
- Open Run and type rsop.msc
- Go to Computer configuration>Windows Settings
- Click Security Settings>System Services and find Plug and Play. If it isn’t set to anything other than Not Defined, move to the next step. If it shows Not Defined, the steps won’t work to fix the error
- Find Group Policy and change to Not Defined
- Open Run dialog box again and enter gupdate /force and restart the computer
Apply Registry Permissions
To do this:
- Open Registry editor and find HKEY_USERS\S-1-5-20. Back up the registry before making changes. Right click the key and click Permissions
- Under Group or user names, click Add if you don’t see NETWORK SERVICE listed. If it’s listed, click OK and restart the computer
- Type network service and click Check Names then OK
- Click Network Service and put a checkbox next to Full control and Read
- Click OK and restart the computer
Delete KB971033 update
To do this:
- Click Start and open Control Panel>Programs and Features
- Click view installed updates and search for the KB971033 update from installed updates
- Right click and click Uninstall and then click Yes
Other things to try are check your computer for malware or reinstall Windows.
A tech writer specializing in Windows, Android, iOS, and software.